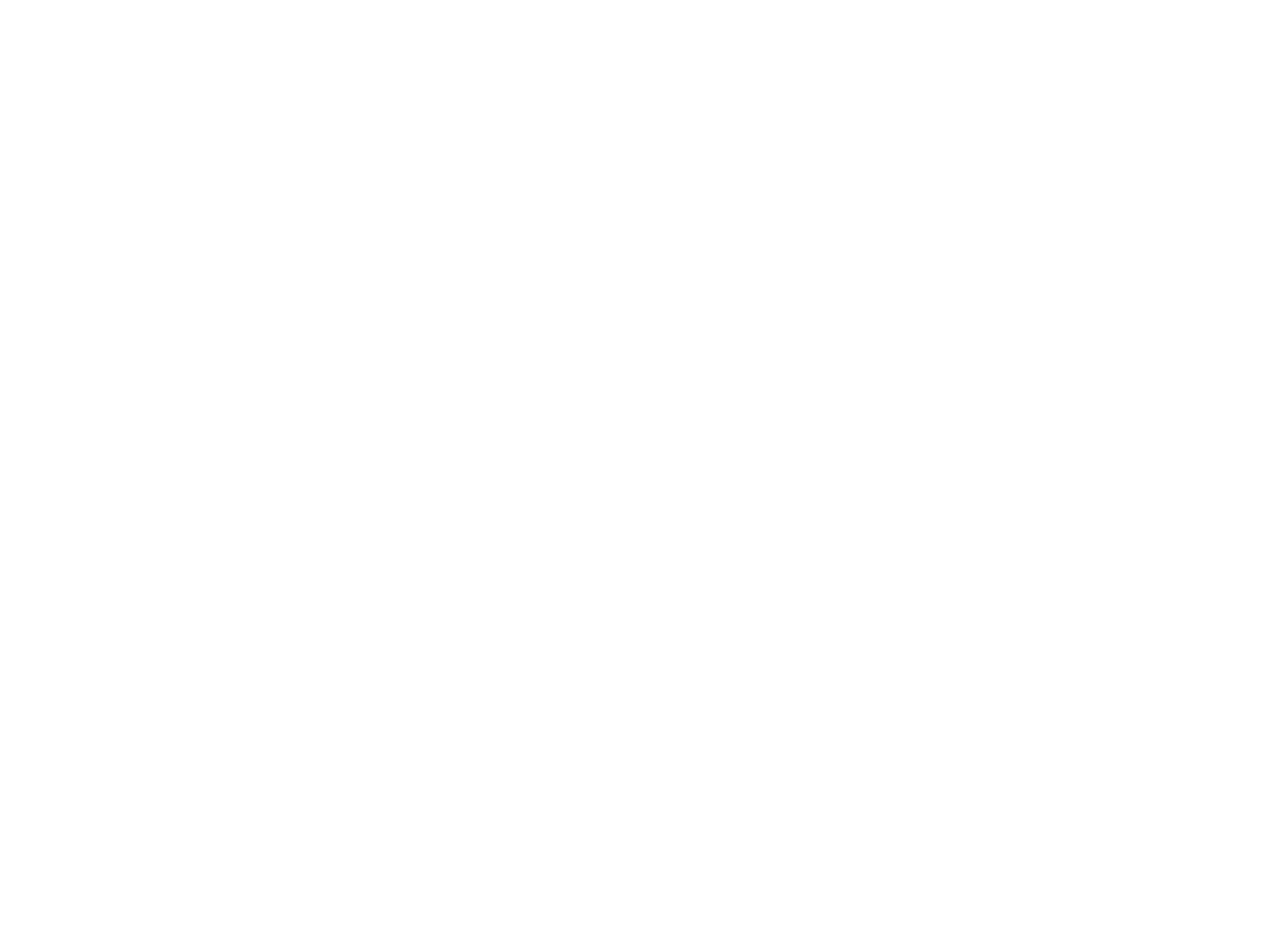Today is a very exciting day; I am hosting my very first weekly linky party! With the addition of technology in our schools like SmartBoards, iPads, iPods, and so many more gadgets, I find myself always drawn to blog posts about how real life teachers are using technology in their classrooms. So I thought to myself, a linky party would be a great way to get all of these technology tips in one place for all teachers to benefit from! Thus the birth of my first weekly linky party…
So I’m here today at the request of one of my kindergarten teammates (Hi, Barb!) to tell you about how I use QR codes in my classroom.
Let’s start with the basics. What is a QR code you ask? QR simply stands for “quick response,” and it is essentially a barcode that can be scanned and will bring you directly to some sort of content. Here is what a basic QR code looks like (I just grabbed this one from Google Images, so don’t scan it looking for some great information!)
I’m sure you’ve seen them floating around stores, on advertisements, and even in classrooms! So, how do I use QR codes in my classroom? Let’s start with why I began using them, and then I’ll get into the how. As part of guided reading and guided math, there are many times where my students are expected to engage in meaningful, independent tasks. Like any other teacher, I go through extensive modeling and guided practice before I expect my kinders to do anything independently. However, there are always a few kinders (or many after a long break) who never seem to internalize the directions that I’ve repeated hundreds (literally!) of times. I’m sure many of you feel like you sometimes sound like broken records too!
So, I started researching QR codes and I thought to myself, I could use these to explain directions to my students! And that’s exactly what I did! Each independent station (literacy or math) that is in my classroom comes equipped with a QR code that my kinders can scan with an iPad or iPod touch and VOILA, there comes my beautiful annoying voice explaining the directions to them. Let me tell you, it has saved my sanity, and I’ve only been teaching for one year! No longer was I interrupted to explain something that we have been doing since the beginning of the year. The quiet hum of my [digital] voice giving directions and the image of my students getting to work quickly was an amazing gift.
Now comes the fun… how do you make and use QR codes in your classroom?
Step 1: Use a website to record your voice. I like to use www.recordmp3.org
First, click “record,” then start talking!
Here’s what it will look like while you are recording:
When you are done recording, click “stop.”
Next, I would recommend that you click “play” to hear what your recording sounds like. If you like what you hear, click “save recording,” if not, click “start over.” Once you click “save recording,” it will upload your recording as an mp3. A box like this will pop up. Click inside the text box to copy.
Instead of “click to copy,” it should now say “copied!” [You could choose to “save as” if you want this recording to be available for later, just remember to save it as something that you will remember!]
Step 2: Open a new window and go to the website www.qrstuff.com. This looks complicated, but you only need to pay attention to numbers 2 and 3. You are going to paste the URL that you just copied from Record MP3 into the box that says “website URL.”
Leave the “encoding options” as is. As soon as you paste the URL of the mp3, you will see it show up under “QR Code Preview.” If you want to change the color of the QR code, you can play around with the different colors. If not, you’re ready to download your QR code. Click the blue button below your code.
Your QR code will download to your computer.
Step 3: Print out your custom QR code and place it with the corresponding activity.
Step 4: Download the free app QRReader on your iPad, iPod touch, or iPhone. It’s so easy to use! All your kiddos have to do is open the app, and point the camera at the QR code [holding it still so the camera can focus]. It will automatically read the code and play your recording!
Want to try out the app for yourself? Download it and scan my QR code below!
I hope you link up your best new and old tech posts below!